Сергей Маленкович
Потратить деньги - дело нехитрое, поэтому здесь давать советы мы не будем. Пусть вас не смущает заголовок, сегодня речь пойдет о записываемых и перезаписываемых компакт-дисках, а точнее, о том, как их нужно записывать.
Уже года два прошло с тех пор, как устройства для записи компакт-дисков в домашних условиях потеряли таинственный ореол, характерный для профессиональной техники. Прежде всего, этому способствовало появление легких в подключении и недорогих IDE-рекордеров. Да и объемы данных, с которыми приходится оперировать обычному пользователю, стали велики, поэтому применение такой техники дома оправданно. Изменились цены, но технологии остались прежними. Они ориентированы на опытных пользователей, поэтому запись диска, невзирая на обилие простых и удобных программ, по-прежнему является задачей более сложной, чем копирование с винчестера на дискету или обратно. Сегодня мы проведем вас по всем этапам создания собственного компакт-диска.
Цели и средства
Чем нам не нравится винчестер? Правильно, чрезмерной хрупкостью (особенно неприятной из-за дороговизны жестких дисков), стационарной установкой в ПК и, как следствие, низкой мобильностью. Чем нам не нравится дискета? Тут тоже все очевидно - ужасающе низкие скорость, емкость и надежность. Что еще у нас есть для резервного копирования и переноса данных? А ничего нет. Очевидно, что такая серьезная проблема и такая емкая рыночная ниша не могут оставаться незамеченными, и сегодня на рынке доминируют приводы CD-R и CD-RW, решающие как раз поставленную задачу - запись, хранение, перенос и чтение больших объемов данных с удовлетворительной скоростью, надежностью и стоимостью.
Конечно, запись на лазерные диски проходит не так удобно и очевидно, как на магнитные носители, некоторые ограничения постоянно нужно учитывать, но для множества задач оптические носители будут хорошим решением. Вот неполный список:
- резервное копирование данных. Чтобы плоды многолетнего труда не погибли из-за вируса или поломки винчестера, нужно иметь копию всех созданных файлов. Держать ее на дискетах неудобно и ненадежно, а вот ежемесячное или еженедельное копирование новых и измененных файлов на CD - процедура не слишком обременительная;
- создание собственных дисков с музыкой. Если вы приобрели CD/MP3-плеер, то рекордер является вашим самым главным инструментом. Без него вы сможете слушать только MP3-диски, сделанные пиратами. Это неудобно - зачем нужна, например, полная антология группы Led Zeppelin, если нравится только пять песен? А на CD-R вы запишете 10 ч именно той музыки, которая вам нравится. Если же использовать CD-RW, этот набор можно менять еженедельно. Та же ситуация с обычными Audio CD - появляется уникальная возможность создать диск с любимой музыкой и возить его в автомобиле или носить в плеере. Особо ценные экземпляры из домашней коллекции можно точь-в-точь копировать, уберегая их от порчи или потери;
- копирование в архив ненужных данных. У дизайнера рекламных плакатов после каждого заказа остается 0,5-5 Гбайт наработок. Они ему не нужны постоянно, но могут потребоваться в будущем. Так зачем держать их на жестком диске, если можно сбросить на CD? Та же ситуация у обычных пользователей - скачав 100 Мбайт дистрибутивов из Internet, держать их на винчестере постоянно совсем не обязательно;
- перенос данных. Теперь, к счастью, привод CD-ROM можно встретить почти в любом компьютере, поэтому унести к приятелю или на работу несколько десятков мегабайт нужной информации проще всего именно на компакт-диске - он легкий, емкий и универсальный;
- хранение мультимедийных данных. Всяческие фотоальбомы, бытовые видеофильмы, музыка занимают массу места на жестком диске. Все это без особых сложностей переносится на CD и просматривается прямо оттуда.
Вопросы выбора
Типы носителей
Как уже говорилось, приводы (и диски) бывают записываемые и перезаписываемые. Из названия очевидно, что первые, в отличие от вторых, записываются однократно. Но достоинства и недостатки есть у обоих вариантов.
Диски CD-RW:
- могут быть перезаписаны много раз;
- поддерживают блочный режим работы и позволяют свести запись диска к операциям копирования в любом менеджере файлов;
- не поддерживаются многими старыми приводами CD-ROM, музыкальными центрами и другой бытовой техникой;
- практически бесполезны в качестве носителя для изготовления Audio CD;
- дорого стоят.
Диски CD-R:
- записываются однократно. Перезаписи нет, хотя есть возможность дозаписи информации при наличии свободного места на диске;
- требуют более осторожного обращения и записываются при помощи особых программ;
- без проблем работают во всех приводах CD-ROM и подавляющем большинстве бытовой аудиотехники;
- дешевы.
Исходя из этого, можно сказать, что оптимальное применение дисков CD-R - для записи информации, не требующей обновления (например, архивы старых документов или инсталляторы программ), создания аудиодисков или дисков для MP3-плееров, изготовления дистрибутивов и "оригинал-макетов" для тиражирования. В других областях применения, где нужна перезапись, естественно применять CD-RW.
Впрочем, все выше-изложенное относилось к выбору носителя, а вот привод CD-R без перезаписи покупать сегодня не слишком эффективно. Разница в цене невелика, а упущенные возможности очень полезны. Только если вы абсолютно уверены, что никогда и ни при каких условиях не будете перезаписывать диски, покупайте рекордер CD-R.
Выбираем диски
Чистые диски, они же матрицы, они же "болванки", - наш главный предмет труда. И к их выбору нужно относиться ответственно. Дело в том, что оптические диски не являются носителями высокой надежности. Если их правильно хранить и использовать, то они служат от 10 до 100 лет (правда, это теория, так долго хранить диски пока никто не пытался по вполне понятным причинам), но для этого необходимо прятать записанные CD-R от солнечных лучей, избегать механических нагрузок, таких, как тряска, удары, перегибы, соблюдать температурный режим и бороться с пылью. Ну а диск, постоянно носимый в сумке или в CD/MP3-плеере, подвергается всем этим стрессам плюс неизбежные царапины. Поэтому обычный алюминиевый диск можно "убить" за два года, а CD-R/RW - еще быстрее.

Чтобы приблизить срок эксплуатации к максимальному, выбирайте надежные диски. Важнейшую роль здесь играет тип регистрирующего слоя. Менее надежны диски на цианиновой основе, которые можно узнать по голубому или зеленому цвету рабочей (нижней) поверхности диска. Более стойкие "болванки", использующие фталоцианин, имеют золотистый цвет.
Вторая характеристика "болванок" - максимальная емкость. Сегодня продаются диски емкостью 650 и 700 Мбайт для данных или 74 и 80 мин. для звука. Другие маркировки, например 680 или 730, являются рекламными - это все те же 650 и 700. Более емкие диски стоят немного дороже, необходимость в них определяется только вашими задачами. Для архивов и MP3-музыки большие диски удобны, а для дистрибутивов и переноса информации, как правило, такая емкость не нужна.
Фирма-производитель тоже имеет значение. Из популярных и широко продаваемых "болванок" наиболее удачны, пожалуй, изделия Verbatim (серия Datalife Plus), BASF/EMTEC, Mirex. Неплохо себя зарекомендовали также диски Memorex и Philips Silver.
На ценовом вопросе мы не будем долго останавливаться. Если вам нужно два-три диска в месяц, то разница между 25 и 28 рублями за 1 диск вряд ли будет существенна. А если болванок нужно несколько десятков - отправляйтесь на компьютерный рынок или к оптовому торговцу и требуйте скидки!
Выбираем привод
Итак, прежде всего нужно приобрести записывающее устройство, т. е. рекордер. Две основные характеристики, которые нужно брать в расчет, - скорость работы и интерфейс. Скорость - это два (а в случае CD-RW - три) показателя, по которым определяется, насколько быстро привод читает, пишет и перезаписывает информацию. Типичная строчка в прайс-листе: "CD-RW Drive Mitsumi 32x/4x/4x IDE". Цифры 32, 4 и 4 - это как раз скорости чтения, записи и перезаписи. В последнее время эту формулу начали записывать в обратном порядке: 4/4/32. В приведенной выше строчке прайс-листа уже есть информация об интерфейсе - IDE. Кроме IDE-рекордеров, которые подсоединяются так же, как обычные CD-ROM, в продаже имеются более профессиональные SCSI-модели. Их основное преимущество - более гладкая и быстрая работа, поскольку передача данных идет независимо от жестких дисков и других IDE-устройств. Благодаря этому накопители не мешают друг другу работать на максимально возможной скорости. Платой за эти удобства будет более высокая цена рекордера, а также необходимость устанавливать в компьютер не только сам привод, но и плату SCSI-адаптера к нему.
Как и в случае с обычными CD-ROM, высокая скорость не является однозначным преимуществом или недостатком той или иной модели. При записи это особенно важно учитывать, поскольку созданные диски обязаны стабильно читаться. Если покупать "болванки", которые не так безупречны, как хотелось бы, то запись на высокой скорости может получиться самым натуральным образом "смазанной". В связи с этим только самым нетерпеливым, а также профессиональным пользователям рекомендуются современные приводы с формулой 40х/10х/16х, менее требовательным потребителям вполне подойдет недорогая модель с формулой 32х/8х/4х.
Дополнительные возможности
В принципе все приводы функционально идентичны, но последние модели рекордеров все же принесли некоторые полезные возможности. Так, фирма Sanyo разработала и внедрила в свою продукцию технологию BurnProof, т. е. "защиту от сжигания". Благодаря ей впервые решена старая проблема с приостановкой записи. Если раньше пользователь должен был не дышать при записи диска, избегать запуска серьезных приложений, требующих длительной загрузки и много памяти, то теперь временная приостановка подачи записываемых данных не важна приводу. Он просто останавливает лазер и ждет, а когда данные появляются, - позиционируется на то же место и продолжает запись с минимальными потерями свободного места.
Аналогичная разработка под названием JustLink, только еще более аккуратная, представлена недавно фирмой Ricoh, кроме того, в ее приводах имеется интеллектуальная система управления скоростью записи JustSpeed.
Немаловажным дополнением является комплект программного обеспечения. Вкупе с подробной инструкцией это может стать решающим аргументом в пользу покупки "коробочной" версии рекордера, вместо "голой" OEM-поставки. Без специального ПО записывать диски невозможно, и ваш CD-R/RW будет выполнять лишь функции обычного CD-ROM.
Установка
Со SCSI-приводами особых тонкостей при установке нет, главное - иметь приличный контроллер (в комплект поставки привода он почти никогда не входит). Очень популярны платы Adaptec. Привод устанавливается в корпус, соединяется со внутренним разъемом на контроллере широким SCSI-шлейфом, после чего можно закрывать корпус, устанавливать драйвер для адаптера и начинать запись дисков.
Примерно так же проходит и процедура инсталляции IDE-привода, только не нужен никакой дополнительный контроллер - шлейф подключается непосредственно к материнской плате. Здесь основная хитрость - оптимальное подключение привода. Подключаться надо так, чтобы поступление данных было бесперебойным, а скорость - максимальной. В идеальном варианте на первом IDE-канале установлен только жесткий диск, а на втором - только CD-R. Поскольку рекордер выполняет и функции чтения, отдельный привод CD-ROM не нужен. Несколько хуже обстоит дело в системе, перегруженной накопителями, например, когда есть два винчестера, DVD-ROM и CD-RW. Здесь нужно определить, как в основном будут двигаться у вас потоки данных. Для записи дисков из файлов на винчестере целесообразно установить жесткие диски на первый канал IDE, а лазерные - на второй. При прямом копировании с одного CD-привода на другой такой подход уже неприемлем, нужно разносить CD-приводы по разным каналам. Никаких особых драйверов для IDE-привода не нужно. Как и в случае с обычными приводами CD-ROM, устройство прекрасно начинает работать под Windows при помощи стандартных драйверов.
Запись данных
Переходим к самому интересному - созданию диска CD-ROM, содержащего компьютерные файлы (Data CD). Как уже говорилось, в большинстве случаев нам не обойтись без специальной программы. Чтобы разговор был более конкретным, мы обратимся к одному из наиболее мощных и популярных пакетов для записи CD, который часто поставляется с рекордерами. Речь идет об Adaptec Easy CD Creator 4.0 (EasyCD, ECD). Наше описание диалогов и настроек ECD легко перенести на другие приложения такого рода.
Подготовка компьютера
Перед тем как записывать свой первый диск, "подстелите соломки" в тех местах, где обычно спотыкаются новички. Во-первых, проверьте свой диск на ошибки. Каждый файл должен читаться, ничего не должно быть потеряно. Во-вторых, дефрагментируйте рабочие диски. Диск с файлом подкачки Windows, диск с временными файлами, диск с данными, подлежащими записи, - все они должны работать оптимально. В-третьих, отрепетируйте работу будущего диска. Этот шаг в основном касается записи дистрибутивов - они должны работать не только из того каталога на винчестере, в котором находятся в данный момент, но и из корневого каталога любого диска. Поэтому запустите командную строку MS DOS, наберите команду
SUBST Z: D:\Directory1\
Directory2
где D:\Directory1\Directory2 - полное имя того каталога, в котором находятся данные для записи. В результате у вас в системе временно появится новый диск Z, являющийся псевдонимом этого каталога. Проверьте работу дистрибутива, запустив его с диска Z.
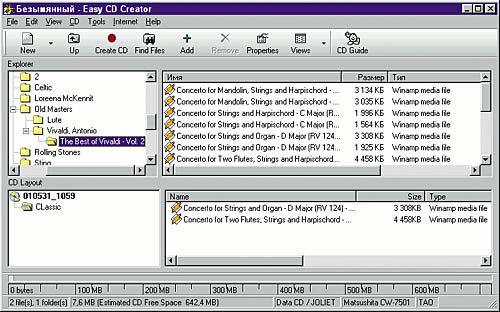
Создать проект диска очень просто — достаточно перетащить на нижнюю панель нужные файлы.
В-четвертых, проведите тесты системы. Это делается прямо из ECD - в меню Tools есть пункт System Tests. Для приводов CD-ROM проверяется скорость работы и способность читать аудиодиски, для жестких дисков - только скорость работы в применении к большим и маленьким файлам. По окончании тестов в окне будет отображена скорость в Мбайт/с и кратная (4х). Исходя из характеристик рабочих дисков, нужно выбирать максимальную скорость записи, если, конечно, у вас высокоскоростной привод. Чтение со скоростью 2х и 4х легко обеспечит любой CD-ROM и тем более винчестер.
Параметры диска
Запустив ECD, выберите пункт меню Create Data CD. После этого основное окно программы окажется разделенным на две половинки, в верхней отображается содержимое вашего винчестера в стиле Проводника, а в нижней - содержимое будущего компакт-диска. Прежде всего нужно вызвать свойства диска (правым щелчком на надписи Empty Data Layout, пункт меню Properties). На рисунке видно, что ECD просит ввести метку диска, а также указать предпочитаемую файловую систему. Выбор файловой системы между ISO-9660 и Joliet осуществляется очень просто - если вы планируете сейчас или в будущем записывать на диск файлы с русскими именами или файлы с длинными именами, то сделать это можно только с помощью файловой системы Joliet. С другой стороны, ISO-9660 является общепризнанным стандартом и читается абсолютно всеми приводами под любыми операционными системами. Поэтому выбор сводится к определению, что важнее - удобство или универсальность диска.
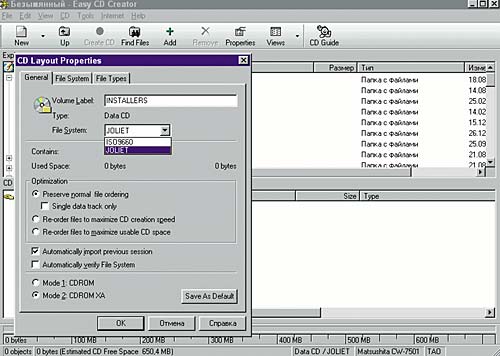
Выбор метки диска и его типа. Оптимизацию нужно использовать с большой осторожностью.
Режим CD-ROM можно оставлять в стандартном положении CD-ROM XA (на диск при этом поместится немного больше информации), автоматический импорт предыдущей сессии нас пока не интересует, а вот над оптимизацией надо задуматься. Смысл опций ясен - ECD "на лету" выстроит файлы на диске таким образом, чтобы его чтение или запись были наиболее быстрыми. Оптимизацию нужно применять, когда на диске будет очень много файлов. Если вы записываете 20 файлов по 30 Мбайт, или даже 200 файлов по 3 Мбайт, то эффект от оптимизации будет невелик. Другое дело, если число файлов измеряется в тысячах. Но здесь возникает другая проблема: их анализ и оптимальное выстраивание само по себе является трудоемкой операцией, которая займет у компьютера десяток-другой минут, причем возможен сбой в программе. Поэтому оптимизацию следует использовать осторожно.
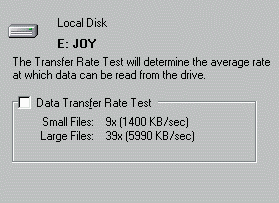
Перед началом записи убедитесь, что диски работают достаточно быстро. Для этого в ECD есть специальный тест.
На второй закладке в свойствах диска можно указать выходные данные CD-ROM, но более важна опция "Даты файлов". В некоторых случаях будет удобен вариант "помечать все файлы датой записи", но для личных архивов всегда оставляйте настройку "использовать оригинальную дату". Если этого не сделать, со временем в архиве будет трудно разбираться.
Добавление файлов
Установив все параметры, нажимайте OК и приступайте к традиционной в Windows процедуре - перетаскиванию файлов. Все как в обычном Проводнике: файлы и папки, которые вы перетащили с верхних панелей на нижние, будут записаны на CD-R/RW. С проектом диска можно выполнять обычные операции - переименование файлов (файл будет записан на диск под другим именем), удаление лишнего (с оригиналом ничего не происходит), создание нужной структуры папок, если ее нет на винчестере или исходном CD-ROM. При этом следите за полоской над строкой статуса - она показывает степень заполнения диска. В самой строке статуса тоже можно почерпнуть эту информацию, причем в виде конкретных цифр. Если записывается "болванка" на 700 Мбайт, дважды щелкните по строке статуса и выберите в меню пункт Estimate based on 80 minutes CD.
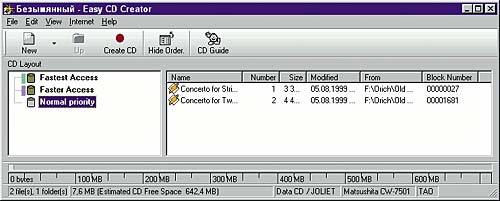
Скорость доступа к файлу во многом определяется его положением на диске. Самые важные и часто используемые файлы нужно записывать первыми, установив им высокий приоритет.
Единственная тонкость с добавлением файлов - оптимизация доступа к ним. Об этой возможности не знают многие пользователи, в результате у них получаются диски неоптимальной структуры. Если вызвать контекстное меню любой папки на нижней панели, то опция Show File Ordering открывает отдельный диалог, в котором файлы сортируются на три группы. Первая группа (Fastest Access) - это файлы, записанные ближе к началу диска, и потому доступ к ним будет наиболее быстрым. Затем записывается вторая группа файлов (Faster Access) и только потом третья (Normal). Надо помнить, что приоритет влияет только на порядок записи групп файлов и ни на что другое. Если присвоить всем файлам диска высший приоритет, то они запишутся так же, как и с обычным приоритетом. А вот пример эффективного использования - тем файлам, которые отвечают за автозапуск диска, присваивается более высокий приоритет, чем остальным.
Запись диска
Наконец-то мы нажимаем на заветную кнопочку с красным кружочком! При этом на экране появляется последний диалог с настройками, а у нас есть возможность вставить в рекордер чистый диск. На иллюстрации показан расширенный вариант диалога, в котором видны все настройки. Базовые опции (выбор рекордера, скорость записи и число копий) очевидны, отметим только, что для максимальной надежности желательно не использовать высокие скорости записи и ограничиться 2х, максимум 4х.
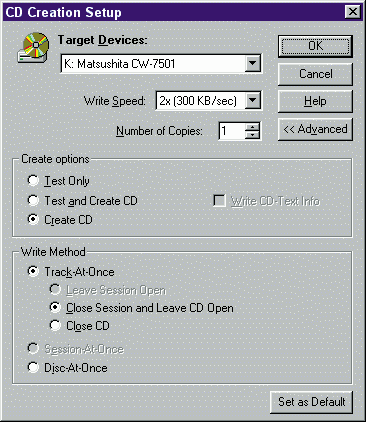
Последние приготовления — выбираем метод записи диска. TAO или DAO — вот в чем вопрос!
Если вы записываете первый диск, то выберите тестовый режим записи (Test and Create CD). В этом случае ECD сначала сымитирует процесс записи, во время которого с диском ничего не происходит, хотя индикатор Writing на рекордере светится. Только после успешного завершения теста произойдет реальная запись. После того как вы запишете несколько дисков и убедитесь, что с рекордером и "болванками" все в порядке, можно сразу переходить к записи (режим Create CD).
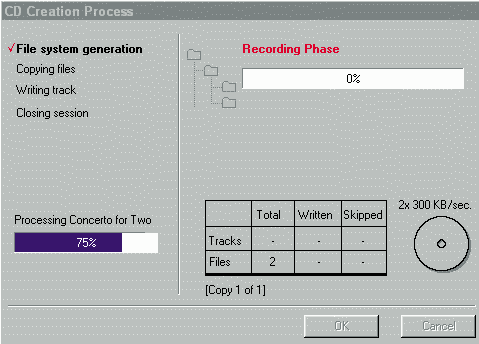
Во время записи лучше не перегружать компьютер другими работами. Играйте в компактный тетрис или набирайте недлинные тексты.
Осталось выбрать метод записи. Подробно разница между ними рассмотрена в глоссарии, а здесь мы только скажем, что если вы готовите дистрибутив, оригинал для тиражирования или аудиодиск, то нужно выбирать метод Disc-at-once (DAO), а для собственных архивов, когда планируется дозаписывать диск, необходим Track-at-once (TAO). Как правило, из всех вариантов TAO используется режим Close session and leave disk open (закрыть сессию, но разрешить дозапись).
Теперь все готово к записи и можно нажимать OК, но сначала закройте в системе все "тяжелые" приложения, которые могут надолго "озадачить" Windows. Большинство продаваемых сегодня рекордеров требует, чтобы процесс записи был непрерывным и данные от записывающей программы поступали бесперебойно. Для большей надежности в рекордере даже есть промежуточный буфер, но он опустошается за несколько секунд, и, если за это время не поступает новая порция информации, лазер приходится останавливать. В этом случае "болванка" обретает вторую жизнь в качестве подставки под чашку или декоративного элемента на лобовом стекле автомобиля. В компьютере она уже ни к чему.
Остальное время записи вы будете пассивным наблюдателем. Компьютеру можно вообще не уделять внимания, пока он не выдвинет поднос CD-ROM и не заявит, что CD created successfully.
Теперь наш диск, уже не "болванку", можно вынимать, надписывать маркером или очень мягким карандашом и класть в коробку. Процесс создания красочной обложки мы рассматривать не будем.
Проверка диска
Если у вас в компьютере есть еще один CD-ROM, установите диск в него. В противном случае проверять его придется прямо в рекордере, но тогда не забудьте кратковременно извлечь диск, а потом снова установить. Пройдитесь по оглавлению, откройте отдельные файлы. Убедитесь, что все нужное записано, все читается и нет ничего лишнего.
Дозапись диска
Спустя какое-то время вы обнаружите, что старый диск неплохо бы пополнить новыми файлами. А может, при записи был забыт важный файл. В любом случае диск, записанный по технологии TAO, легко дозаписать, если на нем есть свободное место.
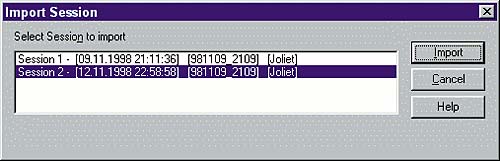
Дозапись диска похожа на создание нового CD, только вначале нужно выбрать сессию для модификации.
Процесс дозаписи проходит просто: вставьте диск в рекордер, выберите в меню CD пункт Import Session, укажите курсором на последнюю строку в списке сессий и нажмите Import. После этого на нижней панели ECD, ранее пустой, появится оглавление диска в его записанной версии. Сюда можно добавлять файлы, удалять их и т. п. Все точно так же, как при первой записи, только для старых файлов недоступна оптимизация. После добавления новых файлов вновь нажмите кнопку "Запись" и получите многосессионный диск, оглавление которого полностью соответствует отредактированному варианту на нижней панели ECD.
Автозагрузка
Вам нравится, когда диск с игрушкой вставляется в CD-ROM и на экране сразу же, без ваших действий, появляется заставка? Так же, кстати, ведет себя наш компакт-диск, прилагаемый к журналу. Этот маленький, но эффектный трюк реализуется очень просто. Нужно подготовить программу, которая должна запускаться. Типичное применение автозапуска - создание меню, и здесь вам может помочь специальная программа, например AutoPlay Menu Studio (http://www.indigorose.com). Подготовленный exe-файл записывается на диск вместе с маленьким файлом autorun.inf, который можно создать за минуту в обычном блокноте. Для определенности примем, что вы запишете нужную программу в каталог AUTORUN на компакт-диске, а называется она start.exe. Тогда подготовьте и запишите в корневой каталог компакт-диска файл autorun.inf с таким содержанием:
OPEN=AUTORUN\START.EXE
Надо помнить, что автозапуск работает только под Windows 9X/ME/NT4/2000 и только в том случае, если он не отключен пользователем.
Загрузочные диски
Польза загрузочного CD несомненна - он имеет большой объем, быстро читается и явно надежнее, чем дискета. Поэтому аварийный комплект на случай, если ПК не загружается, лучше готовить именно в виде загрузочного CD. Создавать его очень просто.
Прежде всего, два слова об алгоритме работы. Когда BIOS загружает ваш компьютер с компакт-диска, она читает с него образ виртуальной дискеты объемом 1,44 или 2,88 Мбайт, присваивает ему имя A:, а ваш физический дисковод называет B:. Поэтому начальная загрузка ОС происходит как бы с диска A и полный объем компакт-диска вам недоступен. Но эта проблема легко решается - достаточно записать в образ виртуальной дискеты драйвер CD-ROM, чтобы продолжать загрузку программ, уже имея полноценный доступ к содержимому CD.
Шаг 1. Тщательно спроектируйте загрузочную дискету. Она должна включать компактное ядро операционной системы, минимальный набор драйверов (работа с памятью, с компакт-дисками, русификация, мышь) и программы для ремонта и разметки дисков (unformat, scandisk, format, fdisk, если речь идет о Windows). При написании сценариев загрузки (config.sys, autoexec.bat) не забывайте, что у вас есть драйвер CD-ROM, а в самом приводе гарантированно стоит диск известной вам структуры. Поэтому после загрузки драйвера CD-ROM можно загружать дополнительные программы оттуда.
Шаг 2. Отформатируйте дискету и сделайте ее загрузочной (для Windows это совершается одновременно), затем перенесите на нее подготовленные программы и сценарий загрузки. На этом этапе желательно перезагрузить систему, чтобы проверить работу дискеты. Конечно, если в процессе загрузки участвуют файлы с основного объема диска, сейчас они работать не будут.
Шаг 3. Запустив ECD, в меню File -> New Layout выберите Bootable CD. Программа попросит вставить в дисковод загрузочную дискету. Вот здесь и пригодится дискета, подготовленная на шаге 2. После ее чтения в корневом каталоге проекта CD появятся два файла - bootcat.bin и bootimg.bin. Их нельзя удалять или перемещать.
Шаг 4. Теперь можно добавлять в проект любые файлы и каталоги, после чего записывать диск как обычно.
Шаг 5. Убедившись, что загрузка с CD включена в BIOS и работает раньше, чем загрузка с винчестера, перезагрузите систему, чтобы проверить работу диска.
Запись музыки
Говоря о записи музыки, мы имеем в виду создание Audio CD, который будет нормально воспроизводиться во всех музыкальных центрах, дискменах и другой бытовой технике. Диски с файлами в формате MP3 записываются по общему алгоритму, рассмотренному выше.
Аудиодиски содержат несжатую музыку, оцифрованную со следующими параметрами: 44 100 Гц, 16 бит, стерео. В переводе на русский язык это означает, что компакт-диск несет стереозвук частотой до 22 кГц, при этом все возможные значения амплитуды сигнала приведены к 65 536 "ступенькам" (странное число 65 536 - это 216). Соответственно исходные файлы должны иметь такой же формат (проверить это можно, например, в звукозаписи). Впрочем, современные программы, в частности ECD, не столь требовательны. Они осуществляют массу преобразований "на лету", поэтому при создании компакт-диска можно использовать вперемешку WAV-файлы любого формата, MP3-файлы и треки с других компакт-дисков. Кстати, ECD умеет преобразовывать отдельные дорожки с компакт-дисков в WAV-файлы.
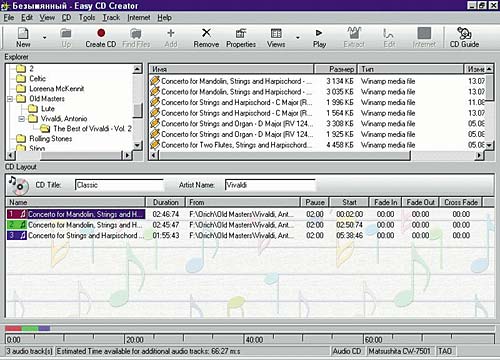
ECD самостоятельно преобразует музыкальные файлы в нужный формат. Благодаря этому сделать Audio CD из MP3-файлов очень легко.
Сначала переключим ECD в нужный режим (File -> New -> Audio CD). Нижняя панель сразу становится веселее, а на верхней перестают отображаться файлы, непригодные к записи на диск.
Перетащив вниз нужный набор файлов и упорядочив их, настройте свойства каждого файла. В ECD можно, например, создать эффект затухания звука в конце композиции и нарастания громкости в начале новой песни (fade out и fade in), а также задать имя каждого трека. Учтите только, что стандарт Audio CD почему-то не предусматривает хранения информации об исполнителях и названиях песен. Поэтому название диска и названия песен хранятся в Windows. Если вы вставите тот же диск в другой компьютер, названия будут недоступны, хотя со звуком, конечно, все будет в порядке.
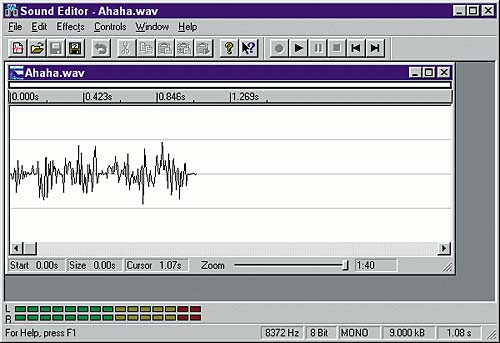
При необходимости звуковые файлы перед записью редактируются.
Убедившись, что порядок песен правильный и каждая из них нормально воспроизводится (плеер встроен прямо в ECD), нажимайте кнопку Record. Появившийся при этом диалог не имеет отличий от описанного ранее, но вот критерии выбора здесь совсем другие. Если вы хотите, чтобы диск нормально воспроизводился абсолютно во всех бытовых плеерах и музыкальных центрах, чтобы между треками не было двухсекундной паузы, которая столь раздражает на дисках non-stop, то выбирайте режим Disc-at-once. Это тем более верно из-за того, что звуковые диски редко записываются в несколько приемов. Фактически необходимость позднейшей дозаписи является единственным аргументом в пользу Track-at-once. При работе в этом режиме желательно использовать вариант Leave Session Open, т. е. не закрывать сессию после записи. Объяснить такой выбор очень просто: большая часть бытовых CD-плееров читает только первую сессию на дисках, и дописанные во вторую сессию треки не будут воспроизводиться. А когда мы дописываем композиции к первой сессии, воспроизводится весь диск и проблем не возникает, за исключением, конечно, пауз между песнями. При работе с недописанным диском нужно учесть, что открытая сессия может быть прочитана только CD-рекордером. Обычные CD-ROM и бытовые проигрыватели будут считать диск пустым до тех пор, пока сессия не закрыта.
Проверять звуковой CD нужно не в компьютере, а на музыкальном центре или в плеере. Основные моменты - все треки должны быть видимы и доступны, на границах треков не должно быть щелчков, хрипов или неожиданных пауз.
Гибридные CD
Гибридные диски (CD-Extra) очень популярны в коммерческом издательстве музыки. Если вставлять диск в музыкальный центр, то он просто играет обещанную музыку. Но при просмотре на компьютере оказывается, что на том же диске записаны мультимедийные презентации, тексты песен, видеоклипы и т. п. Секрет прост - первая сессия на диске записана как Audio CD, а вторая - как Data CD. Каждое устройство в результате читает именно те данные, с которыми умеет работать.

Гибридные CD просто «звучат» в музыкальном центре, но на компьютере они могут гораздо больше…
Для создания такого диска в ECD достаточно пройти уже знакомый путь File -> New -> CD Extra. Дерево каталогов на панели проекта при этом делится на две части - сначала идет Audio CD Layout, а потом Data CD Layout, т. е. раздел с файлами, в котором изначально присутствует специальный каталог CDPLUS, содержащий информацию об исполнителе и названиях записанных песен.
Работа с гибридными CD очень проста - в звуковую часть добавляется музыка, а в компьютерную - любые файлы. И то и другое подробно описано выше. Единственное отличие - некоторые настройки вам недоступны, поскольку они жестко определены стандартом CD Extra. Естественно, проверять такие диски нужно дважды - сначала на компьютере, а потом в музыкальном центре.